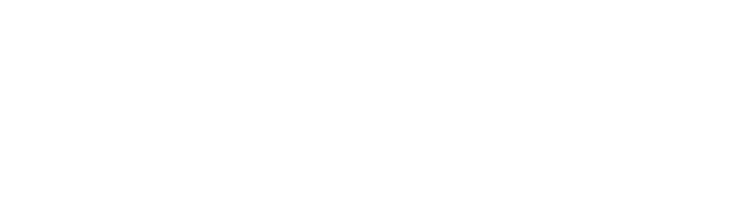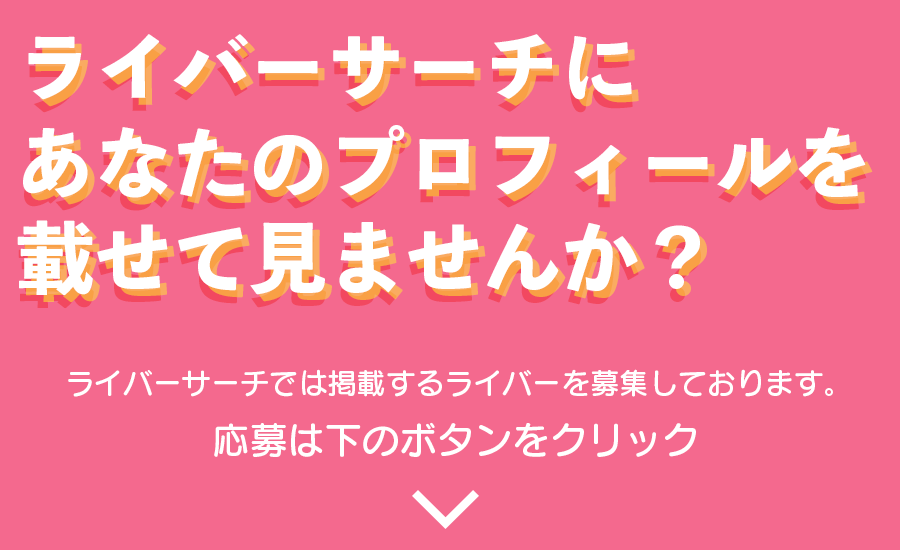視聴者と距離を一番近くに感じることができるライブ配信は、見ている人も、配信している人も楽しい時間を過ごすことができますよね!
高画質でライブ配信をしたいと思ったとき、YouTuberなどが良く使っている一眼レフカメラを使った配信を想像しますよね?
ですが、実際に一眼レフを使ってライブ配信をしたいと思っても、
・一眼レフでライブ配信をするメリットって画質以外にもあるのかな?
・一眼レフ以外に必要なものがあるのかな?
と悩んでしまったあなたへ!
・HDMIを使ってキャプチャーする方法
・OBSで一眼レフを使って配信するための設定方法
この記事では、以上のことを詳しく紹介しています。
本記事を読めば、一眼レフを使ったライブ配信ができるようになります!
ワンランク上のクオリティーの配信をして、ファンを増やしていきましょう!
一眼レフを使って映像クオリティーアップ!
一眼レフはWEBカメラといったライブ配信でよく使われるカメラとは違い、映像にひと味もふた味も違う映像表現をすることが出来ます!
例えば、背景をぼかして自分を目立たせることで映像にメリハリを付けることができます。
ドキュメンタリー番組のインタビュー映像を想像してみましょう!
背景がボケていると、インタビューを受けている人に自然と目が行くのではないでしょうか?
「ライブ配信アプリのフィルター機能でもぼかせるじゃん」と思うかもしれませんが、どうしても機械的な処理だと不自然な見た目になります。
また、一眼レフでは高画質なので質感などもしっかり表現できます。
美容系などではメイクの質感などを分かりやすく伝えられますし、料理や食べ物系なら、より美味しそうに表現することができます。
レンズ交換による表現の幅も増える!
一眼レフは、レンズを交換することが出来るのでスマホのカメラやWEBカメラでは出来ない配信が出来るようになります。
望遠レンズやマクロレンズを使えば、キレイに大きくズームすることができます。
メイクで目元を大きく映したり、趣味で細かい作業を映したり、商品などを大きく写すことができます。
広角レンズであれば部屋をものすごく広く見せたり、動き全体をみせるような配信が可能になります。
パッと見た印象が大きく変わるので、他のライバーと差をつけることができます!
一眼レフでライブ配信するのに必要なものは?
一眼レフを使ったライブ配信をする場合、以下の物が必要になります。
・カメラの電源アダプタ(長時間配信する場合)
・パソコン
・OBS(ライブ配信ソフト)
・キャプチャーボード(カメラの機種によっては不要)
・三脚
・USBケーブルとHDMIケーブル(カメラにあった変換ケーブル)
それぞれどうやって設定・接続するのか解説していきます。
スマホで見ながら実際に作業してみてください!
一眼レフをライブ配信で使う方法 一眼レフ編
まずは一眼レフをライブ配信用に設定しましょう。
動画モードに切り替える
モードダイヤルを動画モードに切り替えましょう。
一眼レフは写真を撮るためのカメラです。
実は写真と動画では写る範囲が違うので、動画モードにして確認をするようにしましょう。
シャッタースピードを調整する
環境に合わせてシャッタースピードを調整しましょう。
実は電気をつけて動画を撮るとき、画面がチカチカするときがあります。
スマホではチカチカしないように直してくれますが、一眼レフは手動で設定する機種が多いです。
中間でどちらかわからない場合は、試してみて映像が乱れない方にします。
もし自然光のみの場合は、明るく画面が真っ白くならないように数値を上げていきましょう(1/100 1/160など)
HDMIの出力設定を見直す
一部の機種は、残りの時間や設定情報なども一緒に画面にだしてしまいます。
HDMI出力の設定で、映像のみを出力する設定になっているか確認しましょう。
三脚にセットして画角を決める
最後に三脚にセットして、配信に写す映像の範囲や角度を決めましょう。
カメラが安定すれば卓上三脚などでも構いません。
配信の内容に合わせてセッティングしましょう。
移動しても同じ場所に戻せるように決めておくと楽ですよ。
一眼レフをライブ配信で使う方法 キャプチャーボード接続編!
一眼レフの設定が済んだら、キャプチャーボードを使ってパソコンと接続しましょう。
一眼レフの映像をPCに出力するために必要になります。
それでは、一眼レフのキャプチャーボードを使ったPCとの接続方法を解説します!
①USBケーブルでキャプチャーボードをPCに接続します。
②キャプチャーボードのHDMI端子のIN側とカメラをHDMIケーブルで接続します。
(カメラ側がmicroHDMIやminiHDMIであるケースが多いので、変換ケーブルも用意しましょう)
③完成!これでPCと接続は完了です!
おすすめのHDMIケーブルはこちら!
・Amazonベーシック ハイスピードHDMIケーブル – 1.8m (タイプAオス – タイプAオス)
・Amazonベーシック HDMIケーブル 1.8m (タイプAオス – ミニタイプCオス)
一眼レフをライブ配信で使う方法 OBS設定編!
パソコンでライブ配信するには、OBSというソフトが一番おすすめです。
詳しいインストールの仕方は、「ライブ配信のエンコーダーとは?おすすめの配信ソフトをご紹介!」で解説しています。
それでは設定を解説します。
最初の画面にあるソースの枠にある+ボタンをクリックします。

すると以下の選択肢がでてくるので、クリックして追加します。

クリックすると名前を決める事ができるので、分かりやすい名前にしましょう。
(キャプチャーボードなど)
入力したらOKをおします。

プロパティー画面が表示されたら、デバイスの欄を使用している一眼レフまたはキャプチャーボードを選択して設定します。
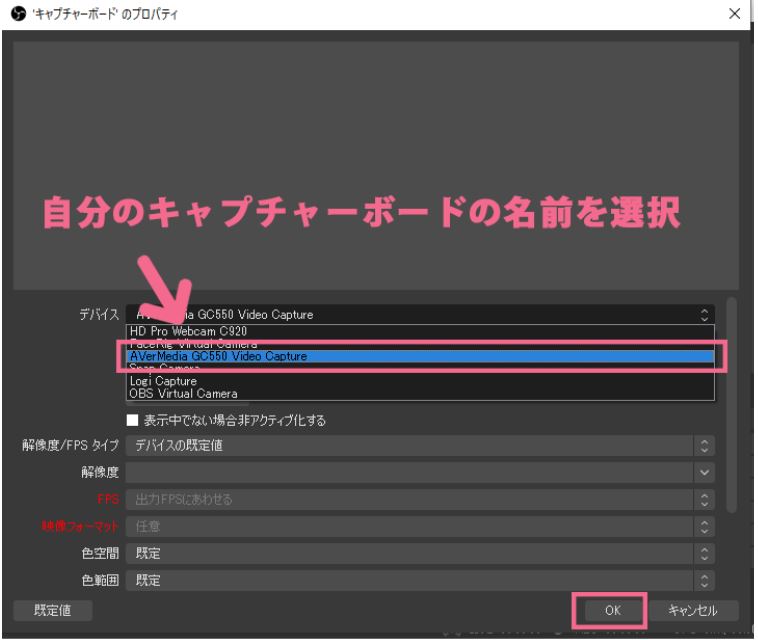
音声を入れる場合は、「音声入力キャプチャ」を同様に追加すれば音声を入れることが出来ます。
解像度/FPSタイプを「デバイスの既定値」にし、FPSを「出力FPSに合わせる」に設定します。
これでOBSと一眼レフの接続が完了します!
いつでも一眼レフを使ったライブ配信ができるようになりますよ!
まとめ
今回は、一眼レフをライブ配信で使う方法をご紹介しました。
一眼レフはハードルが高いように感じるかもしれませんが、ゆっくり設定していけば問題ありません!
一眼レフを使うと、配信に写る映像は別格のクオリティになります。
元々のファンはもとより、新規のリスナーも、今まで以上に盛り上がること間違いなしです!
是非挑戦してみましょう!