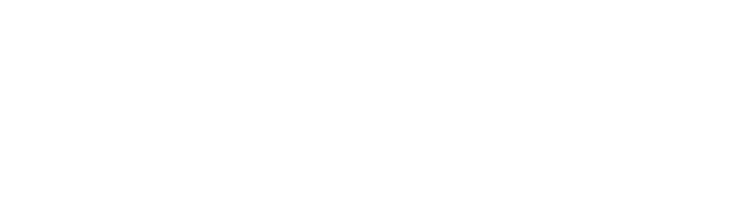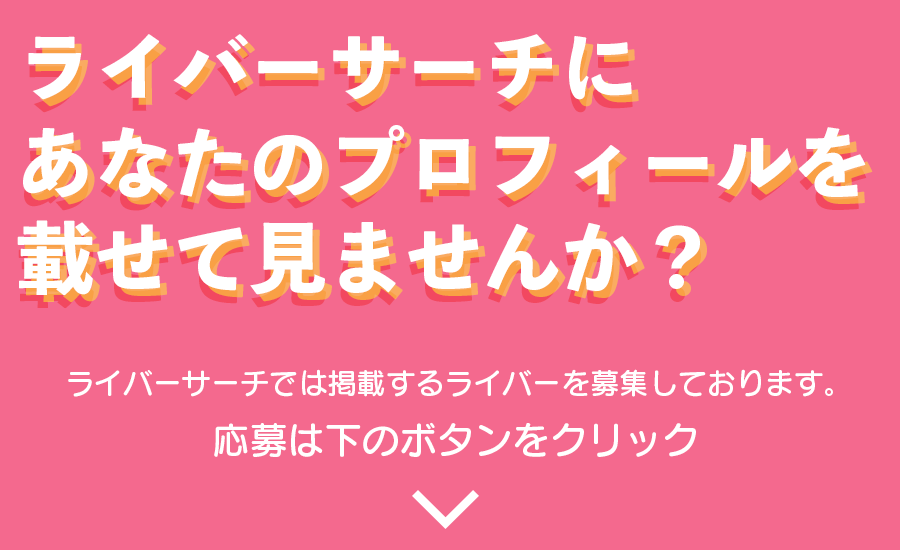PCでライブ配信を行うためにOBS Studioが必要であるとわかっているのですが、
・インストールまではできたけど使い方が複雑…
・最初どこに手を付ければいいのかわからない
と、悩んでいませんか?
そこで今回は以下のことについて徹底解説いたします!
この記事を読むことで、OBS Studioの使い方がわかるだけでなく、どのようにOBS Studioをダウンロードとインストール、初期設定すればいいのかがわかります。
OBS Studioを使いこなし、人気配信者への一歩を踏み出しましょう!
OBS Studioとは?
OBS Studioとは、無料で利用できる配信ソフトのひとつです。
無料でありながら、有料になってもおかしくないくらいの高いクオリティを持ちます。
そのため有名なYouTuberからゲーム実況者、ライバーを含む人気配信者の多くが、OBS Studioを利用しているというわけです。
配信サイトの多くが、PCを利用した配信にOBS Studioを使うことを推奨しているのです。
OBS Studioのダウンロードとインストール
OBS Studioのダウンロード先はこちらです。
ダウンロードページに入った後、以下の画像を参考にダウンロードしてください。
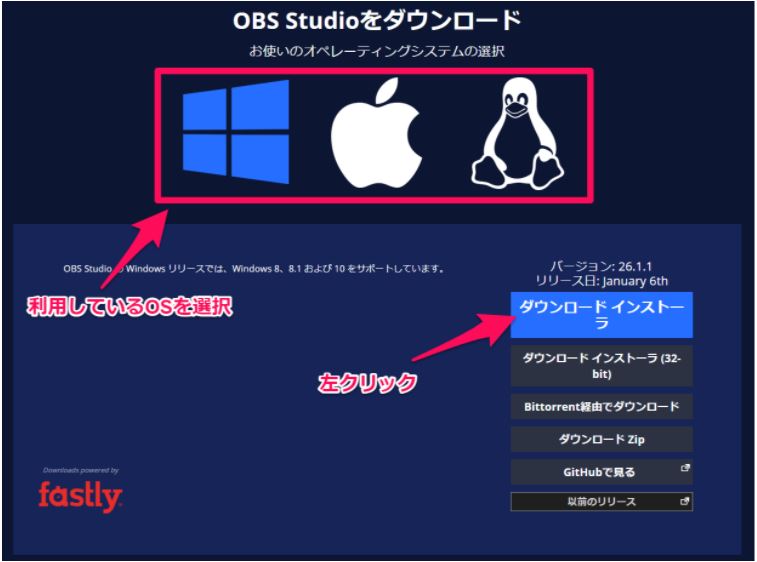
もし、「ダウンロード インストーラー」をクリックしてもダウンロードが始まらない、別のページに飛んでしまうという人は、以下の方法で試してみてください。
2.「リンクのアドレスをコピー」を左クリック
3.GoogleChromeなどプラウザの上部にある欄に右クリック→「張り付けて〇〇に移動」を左クリック
4.ダウンロード開始
これでダウンロードが完了となるはずです。
次にダウンロードしたソフトを起動してインストールするのですが、起動するとインストール画面が英語表記になります。
ここでは、以下の画像通りの手順で作業を進めてください。
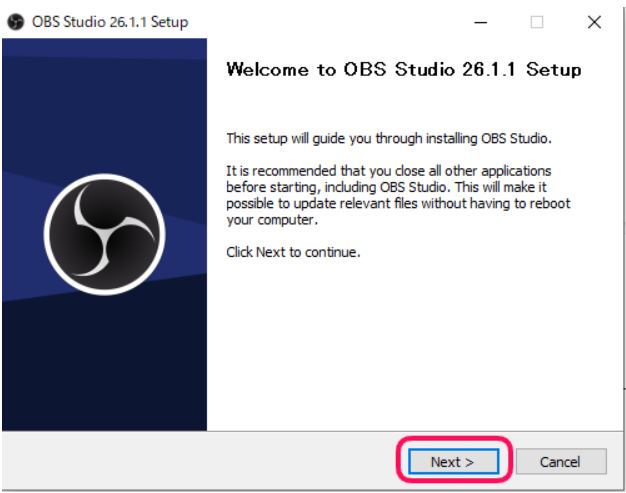
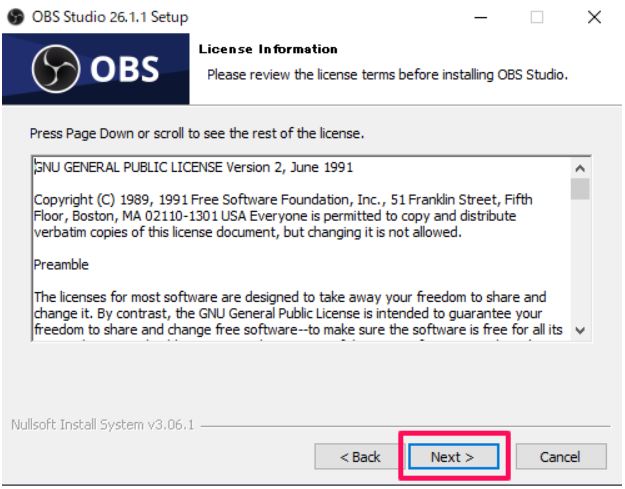
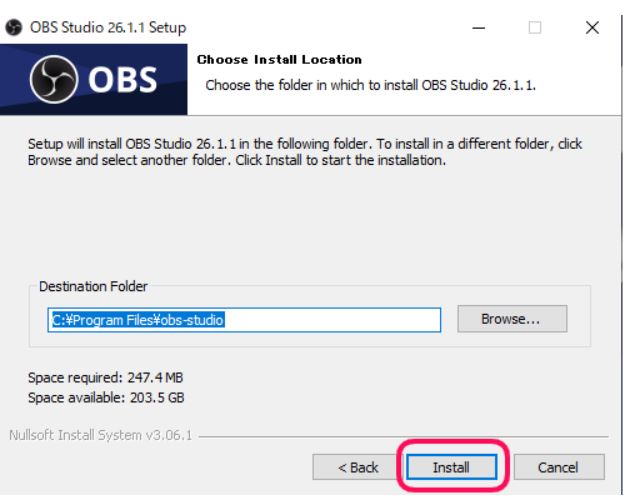
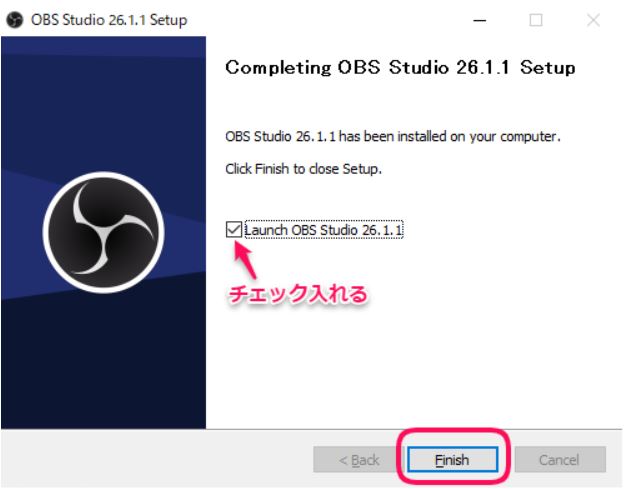
これで、OBSのダウンロード&インストールは完了です!
Streamlabs OBSではないことを注意する
実はOBSという名のつく配信ソフトは、OBS Studioだけではありません。
Streamlabs OBSという配信ソフトがあります。
OBS Studioの上位版でもあるのですが、YouTubeとTwitchにしか対応していないというデメリットがあります。
しかも、英語表記されている部分がたくさんあるので、初心者が使うのはかなり厳しいですよね。
詳しい説明は省略しますが、配信ソフト名を間違えないように気をつけて、OBS Studioのほうをダウンロード&インストールしましょう!
OBS Studioの初期設定しよう
OBS Studioを起動できたとしても、初期設定しなければ使えませんよ。
初期設定するには、起動した最初の画面から右のところにある「設定」を左クリック。
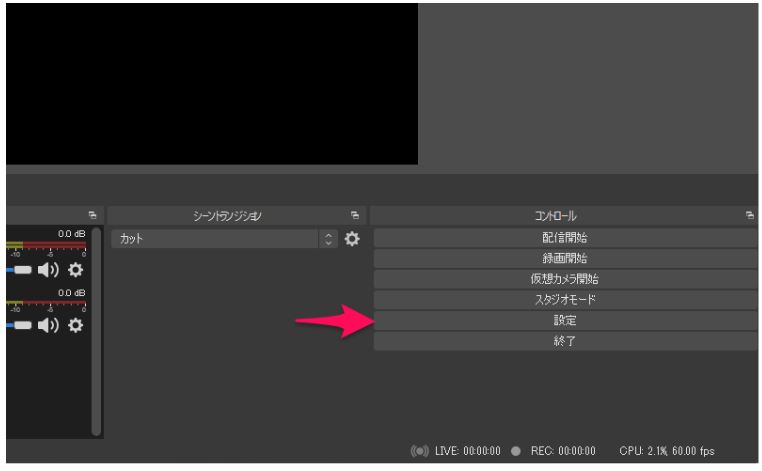
すると、このような画面に切り替わります。
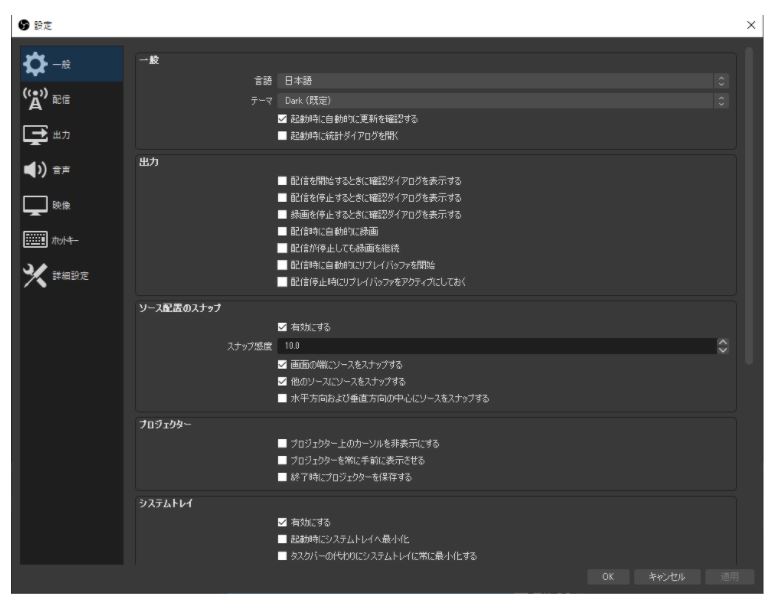
設定していただきたい、または確認していただきたい項目は4つあります。
・映像
・音声
・配信
なぜなら、この4つが配信にもっとも影響を及ぼす項目だからです。
そこで、4つの項目を次にそれぞれ挙げて、どうやって設定していくかを解説していきます。
出力:配信サイトに合わせて設定すること
設定画面から「出力」を左クリックします。
出力の設定画面が出てくるのですが、以下の画像を参考に設定しましょう。
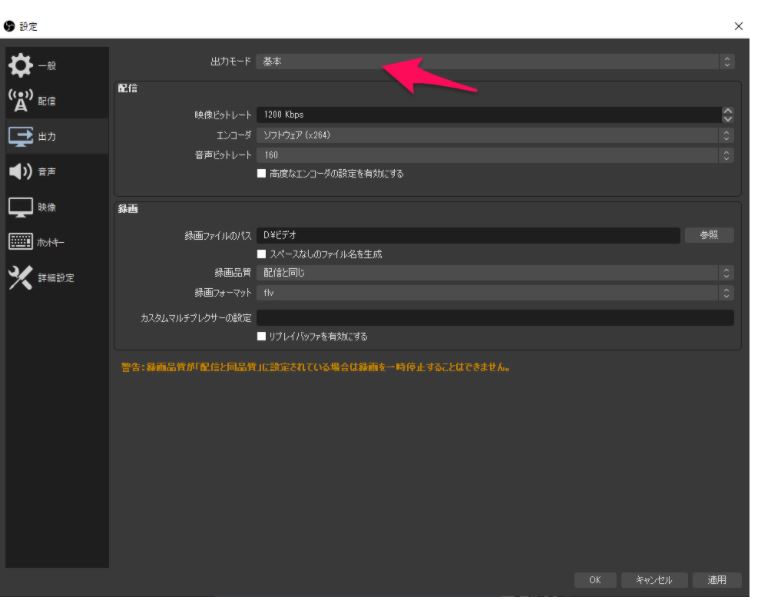
出力モードが「基本」になっているなら、「詳細」に切り替えます。
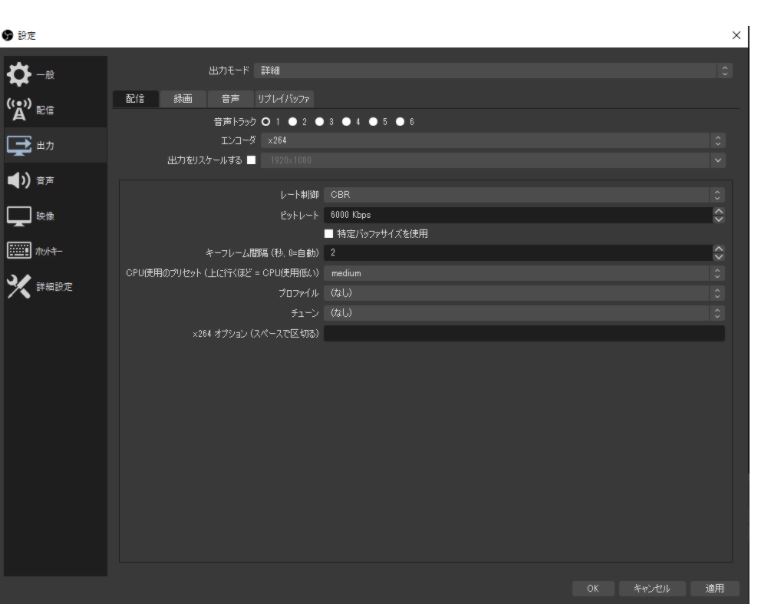
まずは以下の設定にしてみましょう。
・レート制御:CBR
・出力をスケールする:チェックを外す
・CPU使用のプリセット(上に行くほど=CPUの使用率が低い):medium
プリセットはCPUの使用率が高いほど配信の品質が高くなりますが、その分CPUの負担が大きくなります。
ビットレートとキーフレームは、配信サイトが推奨する設定で行いましょう。
その設定で行わないと、カクツキや何度も落ちるなどの現象が見られるからです。
映像:配信サイトに合わせて設定すること
設定画面から「映像」を左クリックすると、このような画面に入ります。
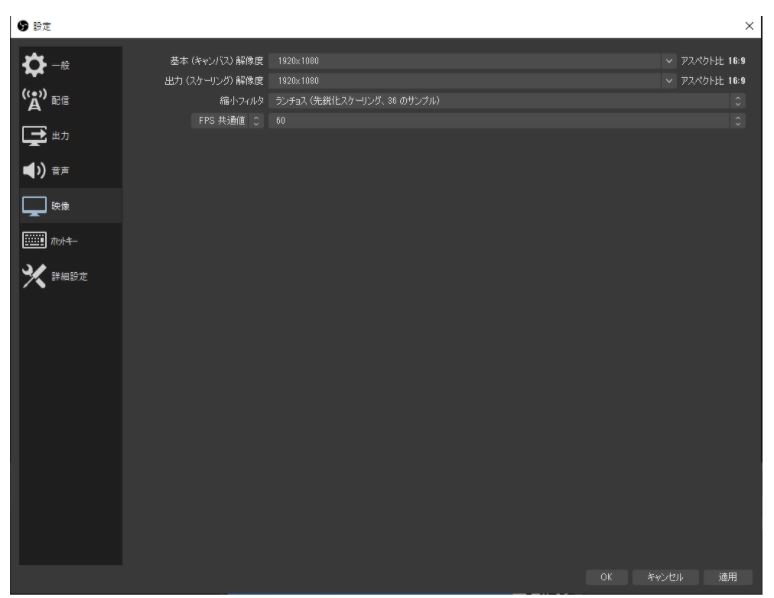
「基本(キャンバス)解像度」と「出力(スケーリング)解像度」と「FPS共通値」を設定していくのですが、これらは配信サイトに合わせて設定しなければなりません。
例えば自分はイチナナで配信するとしたら、「基本(キャンバス)解像度」と「出力(スケーリング)解像度」をそれぞれ「480×960」、「FPS共通値」を「30」に設定しなければならないというわけです。
※参考:イチナナ/OBS配信設定方法
このように、初めて別の配信サイトで配信する場合、必ず配信サイトが推奨するOBSの設定を確認しなければなりません。
音声:チャンネルとサンプリングレートを確認
設定画面から「音声」を左クリックすると、このような画面に入ります。
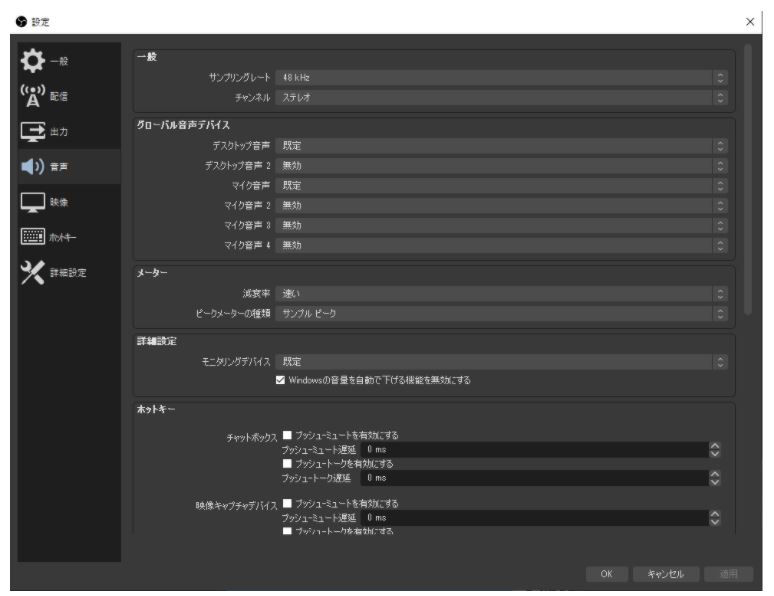
ここは特にいじらなくてもいいのですが、なんか音ズレがあるなぁと思ったら、サンプリングレートを切り替えてみましょう。
配信:サーバーとストリームキーを設定
設定画面から「配信」を左クリックすると、このような画面に入ります。
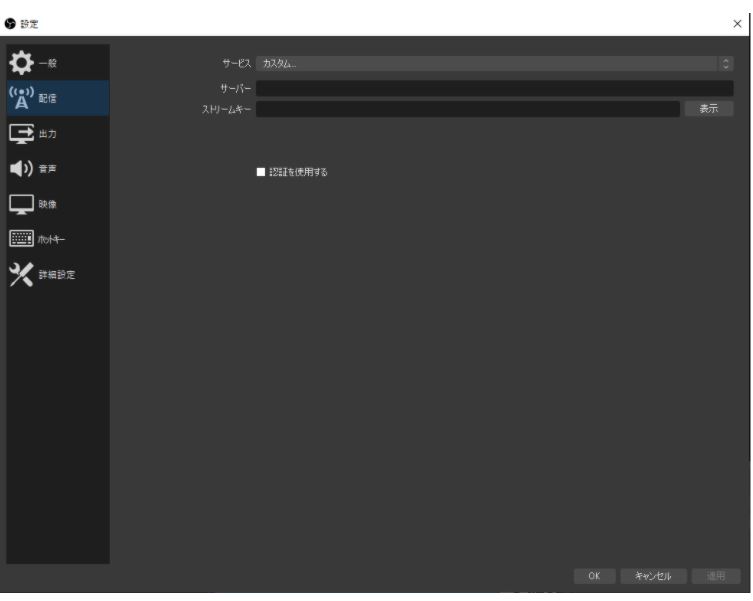
入力して設定しないとライブ配信はできませんよ。
OBS Studioの実際の使い方とは?ライブ画面に映像を映してみよう
OBS Studioの初期設定が終わりましたら、OBSのライブ画面に映像を映してみましょう!
まずは以下の画像どおりに進めてください。
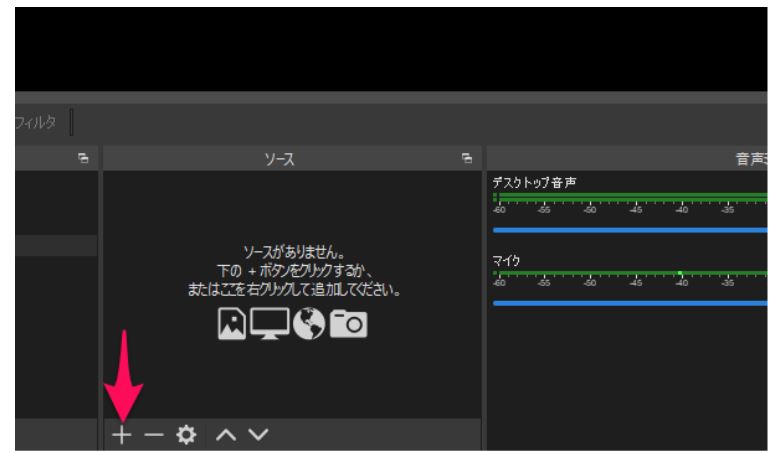
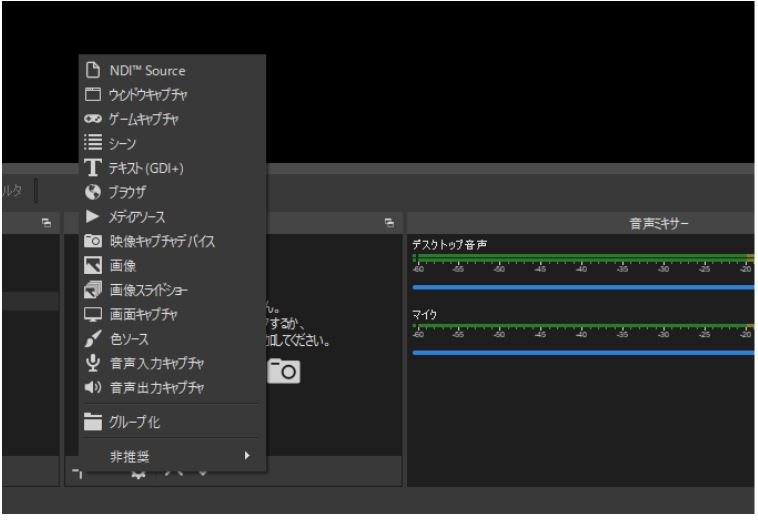
ソースに表示されている部分がたくさんあるのですが、その中でも注目すべきは3つのソースです。
・ゲームキャプチャ
・映像キャプチャデバイス
この3つのソースは、ライブ画面に映像を映す役割を担っていると同時に、頻繁に使うのがほとんどです。
3つのソースを次に挙げて、どのような使い方をすればいいのかを解説していきます。
ウィンドウキャプチャ
ウィンドウキャプチャは文字どおり、ウィンドウ画面をリスナーに見せるという機能です。
表示されているウィンドウ画面をそのままライブ画面としてリスナーに見せながら、雑談配信を行うという方法があります。
ちなみに、ウィンドウキャプチャからでも音声が流れます。
幅広く雑談配信するなら、ウィンドウキャプチャがおすすめです。
ゲームキャプチャ
PCゲームをプレイしている様子をリスナーに見せたい場合は、ゲームキャプチャを選びます。
ウィンドウキャプチャでもPCゲームを映すことができますし、音も出ます。
フルスクリーンモードだと、リスナーからのコメントを簡単に見れませんが、スマホなど別のデバイス機器でコメントを見るのが効率が良いでしょう。
映像キャプチャデバイス
映像キャプチャデバイスは、キャプチャーボードを利用して、ニンテンドーSwitchなどゲーム機の画面をPCに映すというソースです。
主な使い方を以下にまとめました。
2.キャプチャーボードのドライバーソフトをダウンロード&インストール
3.OBS Studioでソースの「+」を選択し、映像キャプチャデバイスを選択
4.「デバイス」の欄で、使用しているキャプチャーボードを選択
5.その他、適正に設定して「OK」をクリック
問題がなければゲーム機の映像がPCに送られ、OBS Studioのライブ画面に映ります。
なお、Webカメラの映像をPCに映したい場合、映像キャプチャデバイスを選択します。
配信中に音が二重になってしまうときの対処法
OBS Studioを使って配信するとき、初心者がよく陥ってしまうのが、音声が二重になってしまうということです。
音声が二重になると言っても人によっては様々ですが、よく聞かれる現象をまとめてみました。
・やまびこ(音がループしてしまう現象)
・機械音や金属音など
こういった変な音声に、頭を抱えた初心者の配信者は多いですよね?
対策方法を説明する前に、まずはOBS Studioのトップ画面にある「音声ミキサー」の下部分を右クリック。
そして、「オーディオの詳細プロパティ(A)」を左クリックして選択します。
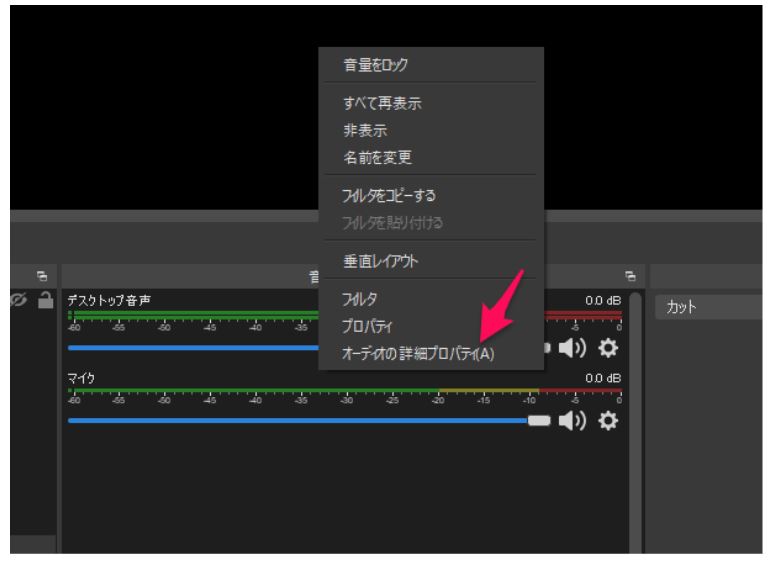
すると、以下の画像どおりに現れるはずです。
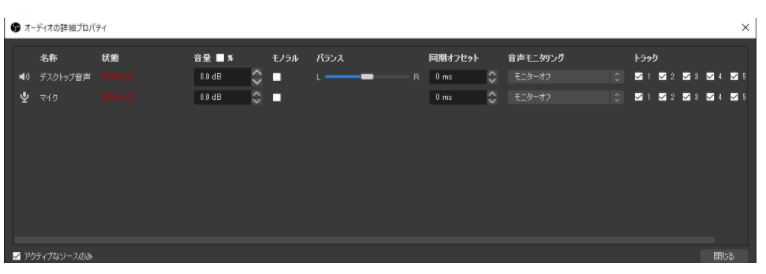
音声モニタリングという部分にご注目ください。
「モニターオフ」の部分をクリックすると、「モニターオフ」、「モニターのみ(出力ミュート)」、「モニターと出力」が出ます。
どういう機能なのかを以下にまとめました。
・モニターオフ:モニターやスピーカーなどから音は出ないが、ライブ画面から音が流れるのでリスナーに聞こえる。初期設定されている。
・モニターのみ(出力ミュート):自分にも音が聞こえるようになる。自分で音を聞きたいときに設定する。ライブ画面にも音が流れるが、出力がミュートされているので、二重に聞こえるという現象は起こらない。
・モニターと出力:設定すると音が二重になる。特に理由がないかぎり、設定することはまずない。
音声が二重になる対策方法には、以下の方法が挙げられます。
・BGMを流したい、だけど自分も音を聞きたい場合はモニターのみ(出力ミュート)に設定
・配信時にヘッドホンまたはイヤホンを使うこと
ヘッドホンまたはイヤホンを使わないと、マイクがスピーカーから音声を拾ってしまい、二重になってしまうからです。
OBS Studioのの設定がわからないならライバー事務所に所属してしまうのも手
OBSの設定が複雑すぎて全くわからない、設定するのが面倒くさいという人は、ライバー事務所に所属してしまうという選択肢があります。
なぜならライバー事務所に所属すると、OBSの設定を代わりにやってくれるなどのサポートをしてくれることがあるからです。
OBSの設定は、基本的に自分でやらなくてはなりません。
自分でやったほうが、好みの配信レイアウトを作ることができるからです。
しかし、OBSの設定どころか、OBSに関するトラブルを対処できないというライバーもいますよね。
だからこそOBSの設定が苦手な人は、ライバー事務所に所属し、事務所からのサポートを求めることをおすすめします!
まとめ:実際に配信してみましょう!
OBS Studioの使い方を詳しく紹介しましたが、実際に配信してみないとわかりません。
多くの配信者は最初にテスト配信を行っており、配信にトラブルがないかなどを確認しています。
テスト配信でも見に来てくれるリスナーはたくさんいますし、「テスト配信しているから、こういうことをしているんだ」と理解してくれるリスナーも多いです。
リスナーに協力を求めて、リスナー視点で配信の状態を確かめるのもひとつの手ですね。
何度もテスト配信し、これでいけると思ったら、人気配信者になることを目指して本格的に配信していきましょう!