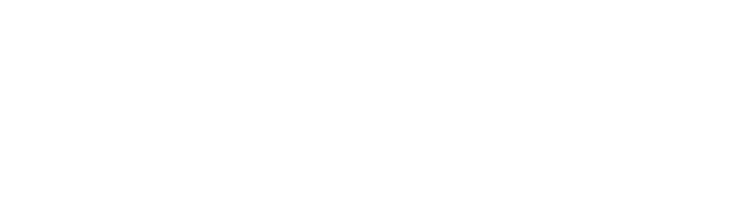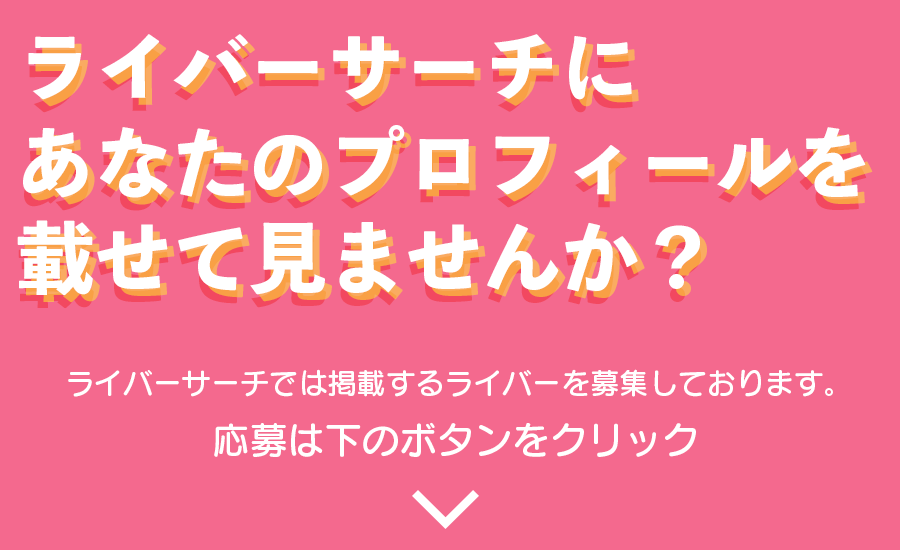個性的なキャラクターを動かしながらおしゃべりをするVtuberは新たな配信スタイルとして確立されてきています。
FaceRigというソフトを使えば誰でも簡単にVtuberになることができますが、アニメっぽいキャラクターが用意されていないので、自作のキャラ(VRMデータ)を使う必要があります。
でも、いざFaceRigを使って設定しようとしても
・OBSとFaceRigをどうやって接続したらいいのかな?
このような事でつまづいてませんか?
・VRMのインポート方法
・FaceRigのアバターを映すためのOBSの設定方法
本記事を読めば、Vアバターを使った配信が出来るようになります!オリジナルアバターをFaceRigで読み込めたら早速Vtuberデビューしちゃいましょう!
FaceRigってなに?
FaceRigとはユーザーの表情をWEBカメラから読み取り、Vアバターに反映させるソフトです。そして、LIVE2Dモデルの使用に非常に優れています。
WEBカメラについては「ライブ配信でおすすめのWEBカメラはどれだ?選び方とおすすめの商品」で詳しく紹介しておりますので、参考にしてみてください!
・自作アバターが使える
・Discord、Zoom、Skypeでも使える
・FaceRig LIVE2DMOduleを使えば2Dモデルも使える
これらの特徴がFaceRigが配信で良く使われる理由です。安くて使いやすいのでリスクが少なく、気軽に挑戦しやすいです。
FaceRig注意点
FaceRigのサポートが2021年12月31日に終了します。その代わりにAnimaze by FaceRigというサービスに変わります。Animage by FaceRigは無料版と2つのサブスプリクションが用意されています。
現在(2021年1月)発売中のFaceRigは「Animage」版がリリースされたら、アップグレードやDLC、Live2Dモジュール、FaceRig Pro、アバターパックなどを含む)の販売を中止。アップデートやバグ修正などのサポートも終了します。
FaceRigの使用自体は今後も永続的に使うことができ、所有者は「Animage」用に変換されたいくつかのFaceRigアバターを使うことが出来るほか、「Animage」の有料サブスプリクションを大幅な割引で利用可能になります。
今後もFaceRigの使用を検討するのであれば、発売されてるFaceRigの購入をしておいて損はありません。
それどころか、ライブ配信は早く始めるほど得をします。迷わずに現在発売してるFaceRigを購入しましょう!
FaceRigのダウンロード方法
FaceRigはsteamで購入することが出来ます。ときどきセールで半額になる事もあるので安く購入したい方はウィッシュリストに入れておき、定期的にチェックすると良いでしょう。
2Dモデルの使用したい場合はFaceRig Live2D Moduleを購入しましょう!
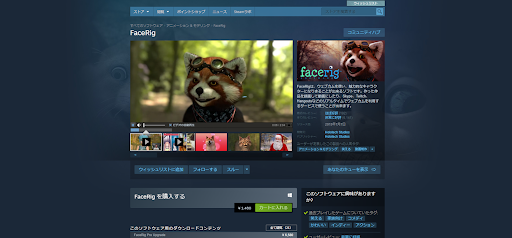
無料版のダウンロード方法
現在(2021年1月)ではAnimage by FaceRigの開発途中をダウンロードできます。
VRMのインポート方法
オリジナルアバターをFaceRigに読み込ませるにはVRMのインポートが必要になります。今回はモデリング、モーションデータが完成した前提で解説していきます。
インポート用ソフトの開き方
下記のようにファイルを開いてください。
C:\Program Files (x86)\Steam\steamapps\common\FaceRig\Bin\Tools\ImportWizardNew\ImportWizard.exe
または下記の説明順に進めてください。
②管理をクリックし、ローカルファイル閲覧へ進む
③Bin→TooIs→ImportWizardNewの順に進む。
インポート方法
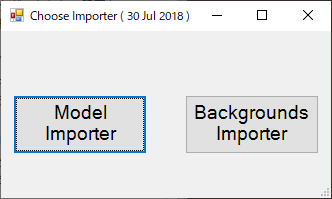
①Model Importerを選択してください。
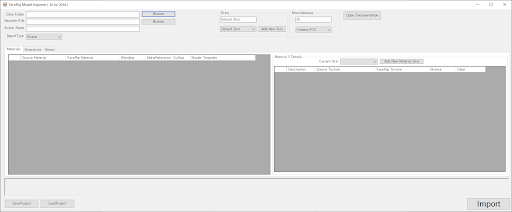
②左上のData Folderをクリックして、インポートしたいオリジナルモデルの各種データが入ったフォルダを指定してください。
③正常に読み込みができたら設定を行っていきます。
確認すべき設定
①Geometryファイルパスが正しく設定されているか確認しましょう。自動で読み込まれていない場合は手動で設定してください。
②アバターネームが正しく設定されているかを確認しましょう。FaceRigで表示される名前です。
③インポートタイプがAvaterになっているか
④マテリアルネームがモデル作成時に設定したマテリアルネームになっているか確認。(アバターネームと連動しています。)
※アルファなしのマテリアルはOpaque(Skin no blended normals)、アルファ付きは値は1にすれば大丈夫です! Opaque(Skin no blended normals)に設定しましょう。
⑤各種アニメーション設定タブの確認作成したアニメーションファイルを設定する
設定ができたら、インポートを開始しましょう。成功したらFaceRigのモデル画面に追加されています!
成功しない場合は?
成功しない原因として
・Animations idle1を設定していない。
・マテリアルを設定していない。
・キャラの骨が1個しかない。
などが上げられる可能性があります。インポートが成功しない場合は確認しましょう。
オリジナルモデルを作るには?
Vtunerにはオリジナルモデルが必ず必要になります。FaceRigに元からあるモデルを使うのも良いですが、それだと量産型のように見えてしまい見てもらいづらくなる可能性があります。
オリジナルモデルは自作することも可能ですが、キャラクターデザインを外注すると高クオリティーのオリジナルモデルの作成が確実にできます。
ココナラと呼ばれるサイトでキャラクター外注ができるのでまだオリジナルキャラクターを作成していない人は参考にしてみてください!
オリジナルモデルを自作したいという方には、無料でオリジナルモデルを作れるソフトでセシルと呼ばれるソフトがあります。
セシルについて詳しく解説した記事があるので参考にしてみてください!
FaceRigの設定
FaceRigのアバターをOBSに映すために、FaceRig側の設定がブロードキャストに切り替えがONになっているか確認しましょう。OFFになっていると、OBSにアバターが映りません!
アバターをゲームや別の背景と合わせたい場合はアドバンスUIにしたうえで、画面右側になる環境からグリーンバックにしましょう。OBSでクロマキー処理が出来るようになります。
OBSの設定方法
それではOBS画面に作成したモデルを映すための設定をしていきます。
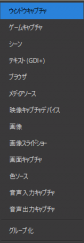
FaceRigを起動した状態でOBSのソースの+をクリックし、映像キャプチャデバイスをくりっくします。デバイスからFaceRig Virtual Cameraを選択します。
解像度/FPSタイプが既定値になっていることを確認し、OKを押したらOBS側の設定は完了です。
すると、OBS画面に作成したモデルが出てきます。アバターの背景のグリーンバックは映像キャプチャデバイスで右クリックしてフィルタを選択します。
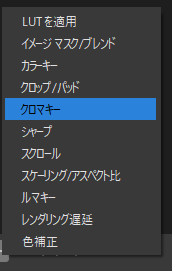
その中からクロマキーを選択すればアバターのグリーンバックが消すことができます。ゲーム画面を映すも良し、コメントビューを映すも良し使い方は自由です!
FaceRigを使ってVtuberになってみよう!
ちょっとした知識は必要ですが、理解してしまえば簡単にVtuberになることができます!もし、今初めても少し遅いかなと思っているのであればその考えは捨てましょう!
Vtunerという文化はまだまだ成長途中なので、あなたが大人気Vtuberになることも十分可能です!あなたが世間を賑わせる人気Vtuberになることを楽しみにしています!