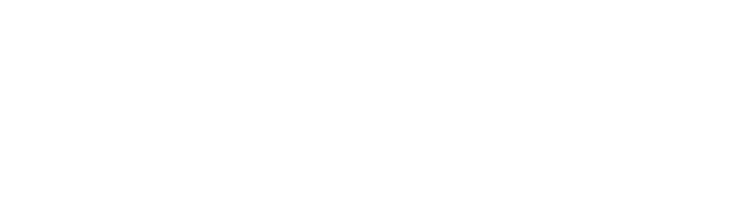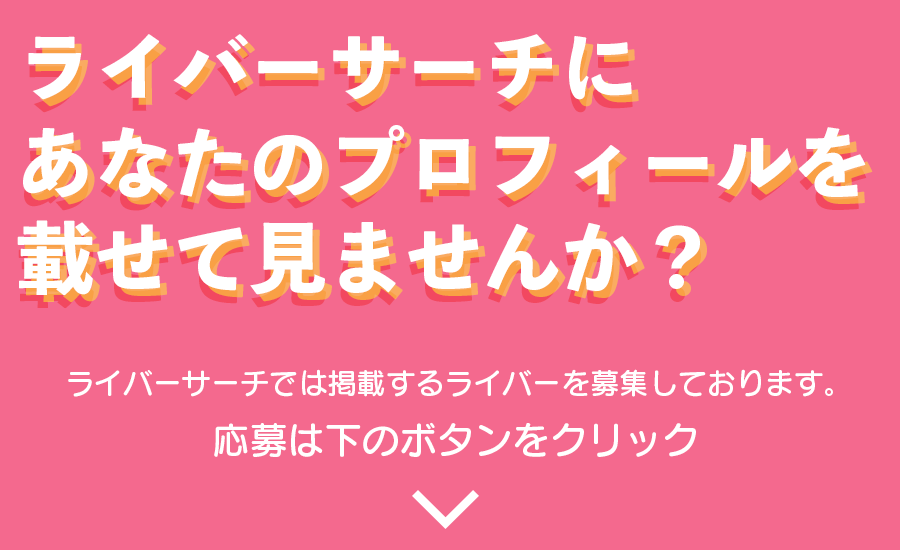ライブ配信をしたいと思い調べて見ると、エンコーダ(エンコード)と呼ばれる言葉を見ませんでしたか?
ライブ配信を行うためにはエンコーダソフトはとても重要なソフトなので必ず知っておく必要があります。
・設定とか色々必要でむずかしそう…
こんな悩みを抱えたあなたへ、本記事では
・おすすめのエンコーダは?
・エンコーダのインストール方法、設定方法
などをわかりやすくご紹介します。
本記事を一読していただければ、ライブ配信に必要なエンコーダの仕組みがわかり、おすすめのソフトの初期設定までできるようになります。
配信準備を終えて、いますぐライブ配信で視聴者と盛り上がっちゃいましょう!
エンコーダってなに?
エンコーダーとはカメラの映像や音声、パソコンの画面などを取り込んで、配信サイトで使う最終的なデータに変換するソフトや機械のことを指します。
つまり、ライブ配信の映像を管理するアプリのようなものです。
エンコーダを使うことで、ゲーム実況や、コメントを写しながらする雑談配信など、様々な配信ができるようになります!ライブ配信を行うためには切っても切り離せないほど重要なソフトです。
エンコーダはOBSを使おう!
一番おすすめのエンコーダは「Open Broadcaster Software(通称OBS)」です。
エンコーダにはいくつも種類がありますが、良く使われているのは「OBS」と「XSplitBroadcaster」です。
中でも、OBSはYouTubeが公式で勧めいているエンコーダーで、無料なのに配信に必要な機能が全て詰まっています。
使っている配信者がとても多く、情報もとても多いので使い方に困ることはありません。
OBSのインストール方法は?
Open Broadcaster Software®️ | OBS (obsproject.com)
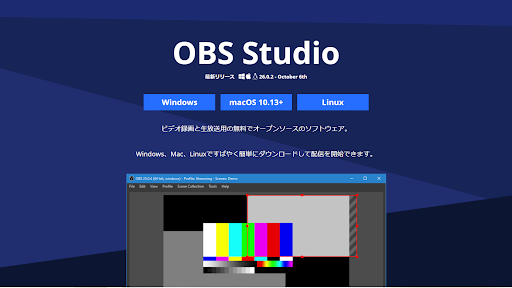
上記の公式サイトからあなたが使っているパソコンのバージョンを選択し、インストールします。
OBSのインストールができたらOBSを起動して、一緒に設定していきましょう。
OBSの設定方法
OBSを起動したら、自動生成ウィザードと呼ばれる画面が表示されます。いったん「いいえ」または「キャンセル」を選択しましょう。
ストリームキーを入力する画面が表示されますが、現時点では「キャンセル」または「いいえ」を選択して一旦飛ばしましょう。放送時に配信するサイトによって後から設定します。
画面を順に進めていくとOBSのインストールが完了します。
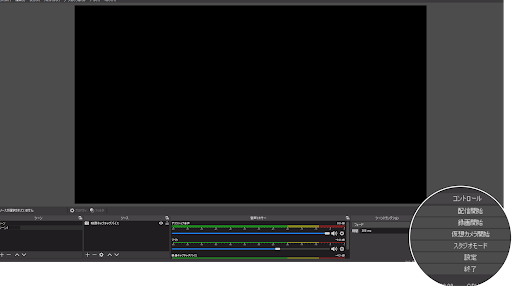
設定が完了すると、上記のような画面になります。日本語化されている状態で起動しますが、念のため設定することも可能です。
② 「一般」をクリックします。
③ 「言語」で任意のものを選択します。
④ 「任意OK」をクリックします。
画面が二つある場合は?
プレビュー、番組と画面が二つある場合があります。それはスタジオモード呼ばれる視聴者に見せている画面と裏で視聴者に見せている画面を編集する機能です。画面右下のスタジオモードの部分をクリックするだけで画面が一つになります。
ライブ配信をするときは、スタジオモードを使用すると非常に便利な機能です!
ビットレートの設定方法
ライブ配信をするにあたって画質をよくして配信したいと思いますよね?そんな画質設定で重要なのがビットレートです。
ビットレートの数字が高いほど高画質になってきます!
ライブ配信を行うにあたっておすすめしたいビットレート設定をご紹介します。
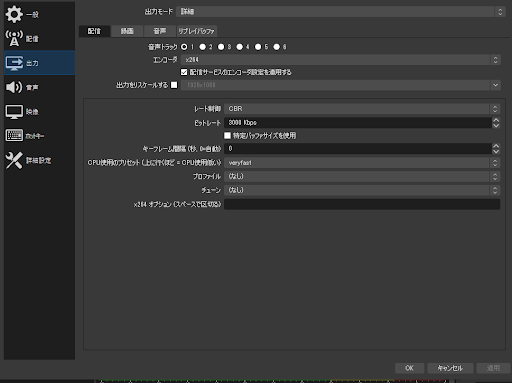
② 「出力モード」を詳細に変更する。
③ 下の「配信」タブを開く。
④ エンコーダを×264以外にする。(×264は高画質ですが、CPUに高負荷がかかります。)
⑤ 「配信サービスのエンコーダを適用する」にチェックを入れる。
⑥ 「レート制御」が「CBR」であることを確認します。
⑦ 「ビットレート」と「3000」にする。
もし、配信中に配信画面がカクカクする場合はビットレートを下げるとカクつきを押さえられます!
解像度の設定方法
解像度も画質設定にはとても大切な設定です。安定した良画質で配信できる設定をご紹介します!
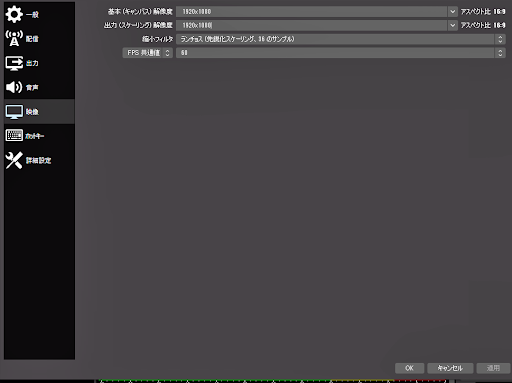
② 「出力(スケーリング)解像度」で「1280×720」と入力する。(それ以上も可)
③ 「縮小フィルター」で「ランチョス」を選択する。
パソコンのスペックが高い場合は解像度をもっと上げることをおすすめします!出来るだけきれいな画質を視聴者に見せてあげてください!
高画質設定方法
画質を考えるのであれば、「映像ビットレート」と「出力解像度」の設定です。上記でご紹介した設定よりもさらに高画質にする場合のおすすめ設定をご紹介します!
・出力解像度は1920×1080
PCのスペックによっては、高画質設定にしてしまうと配信が止まってしまう場合があります。自分の使っているパソコンのスペックを考えて画質の設定するようにしましょう!
BGM・マイク音の設定をしよう!
BGM・マイクを使用するための設定です。ライブ配信を行うのであれば、マイクを使用することをおすすめします。きれいな音質でライブ配信をしている方が、視聴者が集中してあなたの配信を見ることができます!
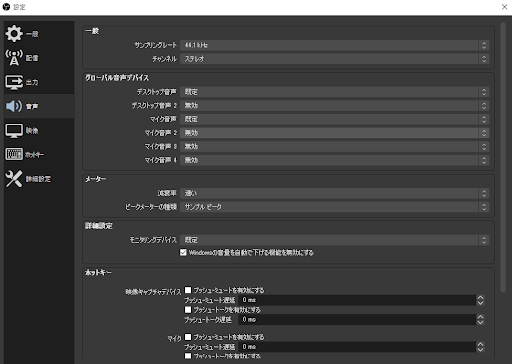
① PCにマイクを接続する。
② 「設定」→「音声」の順にクリックする。
③ 「デスクトップ音声」が「既定」になっていることを確認する。
④ 「マイク音声」を接続したマイクに設定する。
ソースを追加する
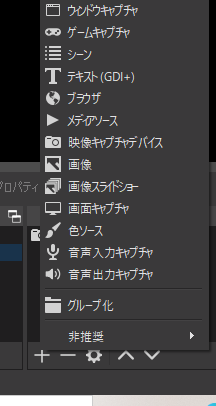
OBSの場合は、「ソース」と書いてある部分の「+」をクリックし、自分が使いたいソースを選択します。視聴者に見せる画面の設定をします。例として、ゲーム配信ならゲーム画面を映すための設定です。頻繁に使うキャプチャー方法は主に4つです。
・ゲームキャプチャ→PCゲームの画面を映す。
・映像キャプチャデバイス→キャプチャーボードを使う場合に選ぶ。
・画面キャプチャ→デスクトップ画面を見せるときに使う。
あなたの配信方法によって選ぶソースは変わっていきます。自分の行いたい配信スタイルによって選んでいきましょう!
画面サイズが合わない場合はマウスを使い、調整することができます。わざわざ調整しなくても大抵は大丈夫ですが、気になる場合はすることができます。頭の片隅に置いておくととても便利です!
どうしても分からなかったら?
どうしても分からない。でも、ライブ配信がしたいという方は配信環境を提供してくれる事務所に所属することも視野に入れて起きましょう。
まとめ
ライブ配信をするためにOBS(エンコーダ)について少しでも知っておくと、配信を簡単に行うことができます。
ご紹介してきた設定は一度してしまえば今後する必要がなくなります。少し面倒くさいとは思いますが、この記事を読みながらパッパと設定を終わらせて配信を始めちゃいましょう!
これからあなたが、配信者として有名になることを楽しみに思いながら応援しています!
最後までお読みいただきありがとうございました。